本投稿は TECOTEC Advent Calendar 2020 の10日目の記事です。
はじめまして!情報システム部インフラエンジニアの石原です。
IT業界歴は半年ほどですが、この業界に入るまでは全く知らなかったターミナルソフト「Tera Term」のおすすめの設定などを紹介したいと思います。 今は業務で毎日触るソフトですが、使いはじめは黒いコマンド画面しか表示しかなく、一体何を触れば動くかも分からず困惑していました。 そんなソフトでも日々触っていけば使い方も分かっていき自分好みに色々設定をしたので、今回まとめ記事にしてみました!
はじめにTera Termとは?
sshやtelenetでネットワーク上の別のコンピュータを操作することができるターミナルソフトです。 これを使ってローカルの仮想サーバーやawsのec2サーバーにログインして操作することができます。 気になる方は下記のリンクからDLできます。
では本題の方に移ります。
ログインID・password入力をマクロで自動化!
下記のマクロで自動ログインを行えるように設定していきます。 よく使うログイン方法のパスワード認証と公開鍵認証でログインする場合の方法を紹介します。
・パスワード認証
ローカルのvirtualboxなどで立ち上げた仮想サーバーにログインするときのパスワード認証での設定。
変更する箇所はHOSTNAMEとPASSOWORDの変数名の変更が多いかと思います。
;======================================================= ; 接続情報 HOSTNAME = 'IPアドレス' HOSTPORT = '22' USERNAME = 'ユーザー名' PASSWORD = 'パスワード' ;======================================================= COMMAND = HOSTNAME strconcat COMMAND ':' strconcat COMMAND HOSTPORT strconcat COMMAND ' /ssh /2 /auth=password /user=' strconcat COMMAND USERNAME strconcat COMMAND ' /passwd=' strconcat COMMAND PASSWORD ; 接続 connect COMMAND end
・公開鍵認証
awsなどの公開鍵認証でログインするときの設定。 こちらもHOSTNAMEとKEYFILEの指定を行います。
;======================================================= ; 接続情報 HOSTNAME = 'IPアドレス' HOSTPORT = '22' USERNAME = 'ユーザー名' KEYFILE = 'アクセスキーを保存しているファイルのパスを記入' ;======================================================= COMMAND = HOSTNAME strconcat COMMAND ':' strconcat COMMAND HOSTPORT strconcat COMMAND ' /ssh /2 /auth=publickey /user=' strconcat COMMAND USERNAME strconcat COMMAND ' /keyfile=' strconcat COMMAND KEYFILE ; 接続 connect COMMAND end
上記の2つのマクロで適宜IPアドレスとパスワード、公開鍵のファイルパスを変更したファイルを、よく使うテキストエディターで自分のサーバーの情報に書き換えたあと、マクロ実行用の「.ttl拡張子」でファイルを保存します。
※ttlとは?
Tera Term用のマクロ言語Tera Term Languageの略です。マクロ実行用ファイルに付けられます。例:example.ttl
補足 TTLファイルをMACROに関連付ける方法
「windows10 設定」->「アプリ」-> 「既定のアプリ」->「ファイルの種類ごとに既定のアプリを選ぶ」に移動します。
下スクロールしていくとTera Teremのアプリがあるので、拡張子選択をttlに変更します。
これでttl拡張子ファイルをクリックすればマクロの実行を行えるようになります。
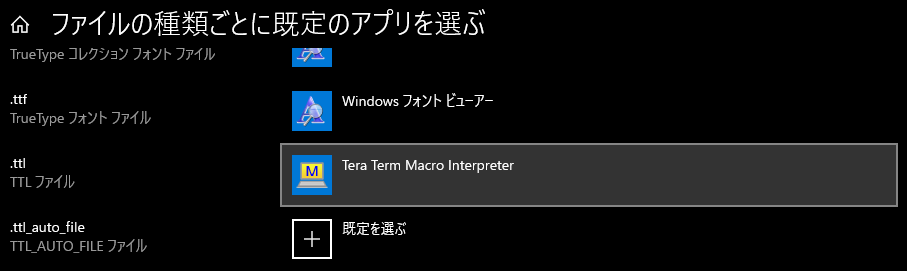
マクロファイルをタスクバーに配置し、よくログインするサーバーをピン留めをしておくと、複数のサーバーも手軽にワンクリックでログイン管理ができます。
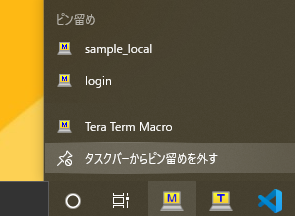
Tera Termの見た目をおしゃれにする!
Tera Termは便利で好きですが個人的に一瞬見た目が古臭くてちょっと愛着が湧きづらいので、背景を半透明化と好きな画像に変更します!ついでにフォントも!
TERATERM.INIの設定ファイルを変更
「インストールパス\teraterm\TERATERM.INI」こちらのTERATERM.INIのファイルを編集していきます。
BGEnableの値をonに変更します。 背景の画像が変更されるようになります。
[BG] ; Use Eterm look-feel Background extension (on/off) ; BGEnable=off BGEnable=on
デフォルトだと画像がランダムに変わってしまうためフォルダを指定します。例ではbackground.iniに変更
; wildcard => random select ; BGThemeFile=theme\*.ini BGThemeFile=theme\background.ini
画像の保存場所と半透明化の設定
・themeフォルダの一つ下の階層にbackgroundフォルダを作成し、お気に入りの画像を保存します。 例:\teraterm\theme\background
・theme以下に新たに設定フォルダを作成していきます。 teratermフォルダにあるScale.INIをコピーし、ファイル名を「background.ini」に変更をします。
BGPictureFile = scale\*.jpg BGPicturePattern = AutoFit BGPictureBaseColor = 0,0,0 BGPictureTone = 128
↓に変更を行います。
BGPictureFile = background\*.jpg BGPicturePattern = AutoFit BGPictureBaseColor = 0,0,0 BGPictureTone = 100
以上の設定によりbackgroundフォルダに保存されている画像を背景として表示させることができるようになります。
BGPictureToneの値を変更することで背景の透明度を変更することができます。この値はどれくらい透明にさせるか好みが分かれるところなので、お好きな見た目になるよう色々いじってみてください。
フォントの変更方法
Tera Termを立ち上げて「設定」-> 「フォント」をクリックします。 フォントの設定画面からお好みのフォントに変更をして保存をします。例ではMyricaMを選択しています。


設定を保存して完了です。
さいごに
以上が現在自分が設定しているTera Termの設定になります。
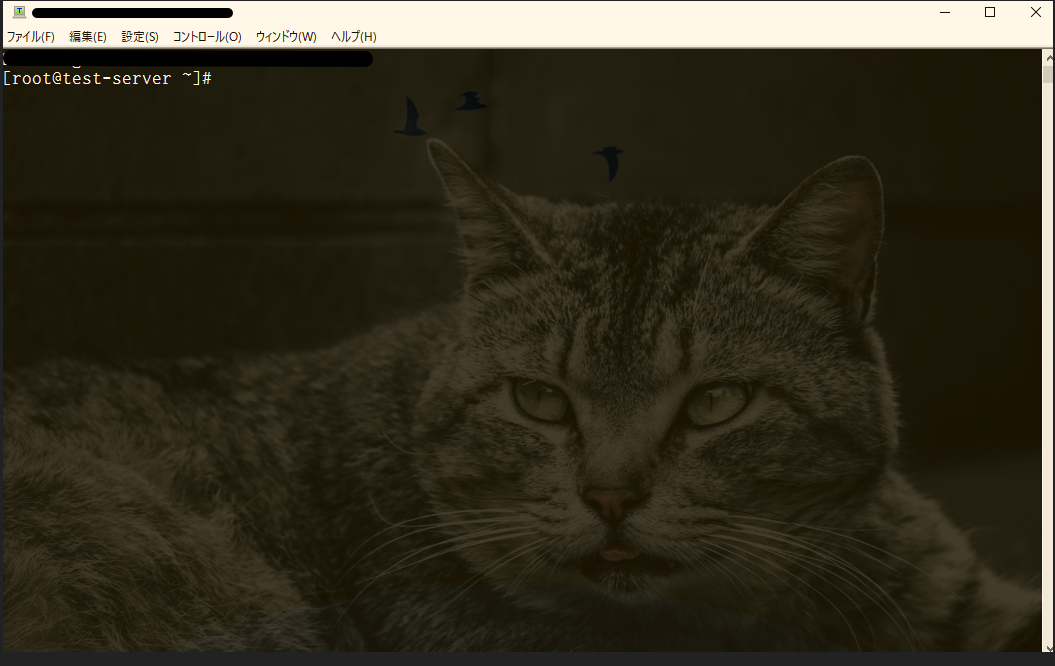
意外とデフォルトのままで使用されている方も多いかと思うのでこれを機に自分好みにいじってみてはいかがでしょうか? まだまだ知らない設定もありますが、毎日使うツールを自分好みにカスタマイズするのはモチベーションも上がるのでおすすめです!
こんな感じで設定するんだなーと参考にして頂ければ幸いです。 ありがとうございました!!