本投稿は TECOTEC Advent Calendar 2021 の22日目の記事です。
はじめに
こんにちは!決済認証システム開発事業部の金城と申します。初投稿で緊張しておりますが、よろしくお願いいたします。
あらゆるデータが取得可能になったこの時代、溜めたデータを的確に分析し、活用することが益々重要になってきています。 しかし、膨大なデータの整理し、多くの人にとって理解しやすいように、デザインを工夫しながら可視化するのは容易なことではありません。
そんな時、Googleが無料で提供しているダッシュボード作成ツール「Googleデータポータル」を使えば、見やすいグラフを誰でも簡単に作成することができます!
今回は、Googleデータポータルの基礎的な使い方について紹介していきます。
目次
使ってみよう
デモンストレーションとして、気象庁が公開している、東京の気温データ(2021年12月)を使い、Googleデータポータルでグラフを作成します。
データの準備
Googleデータポータルは、Googleスプレッドシート、Googleアナリティクス、BigQuery、Amazon Redshift、MySQLデータベース、PostgreSQLデータベースといった様々なサービスのデータを連携することができます。CSVファイルのアップロードも可能です。
今回は、Googleスプレッドシートにデータを追加して取り込みます。
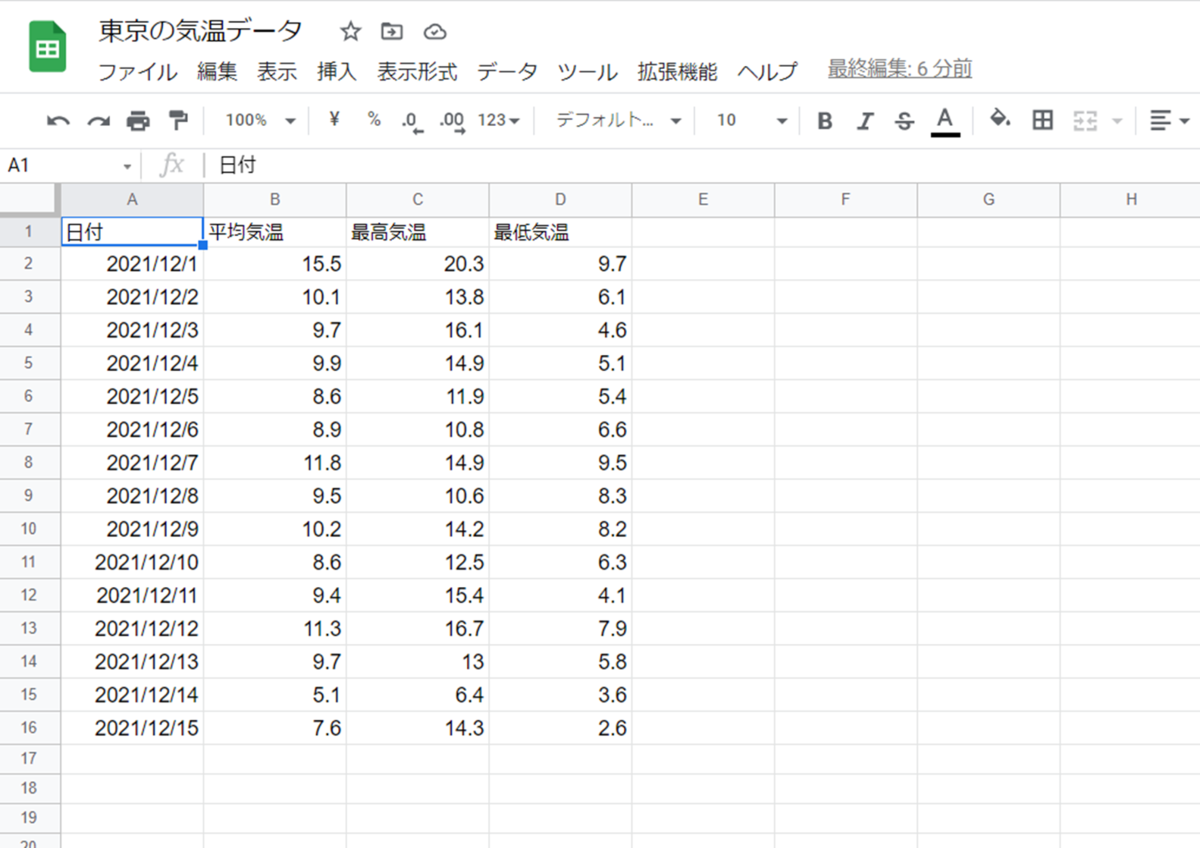
レポートの新規作成
Googleデータポータルのトップページ右上の「無料で利用する」からデータポータルにログインし、「作成」からレポートを作成します。

データのインポート
今回はスプレッドシートに追加したデータを使用するため、「Googleスプレッドシート」を選択します。
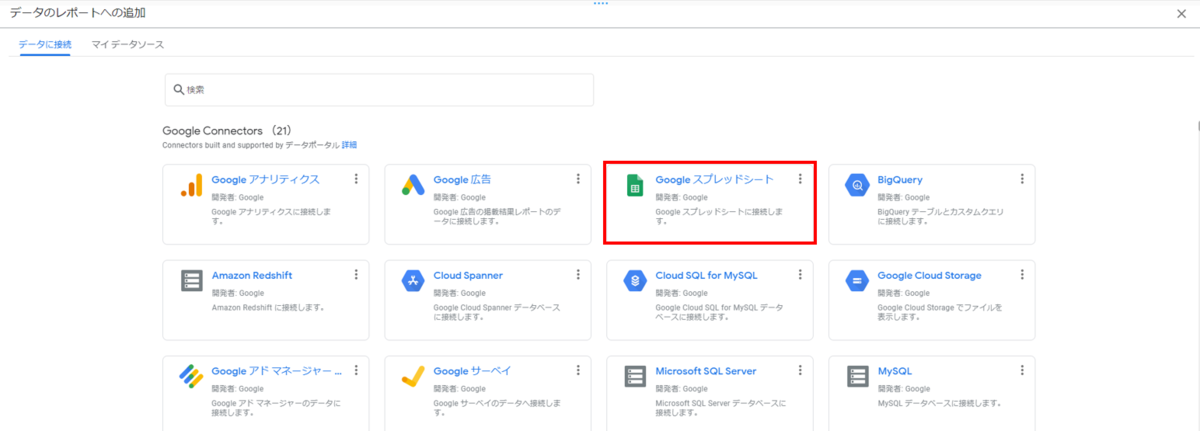
対象のスプレッドシート名とワークシートを選択し、追加します。
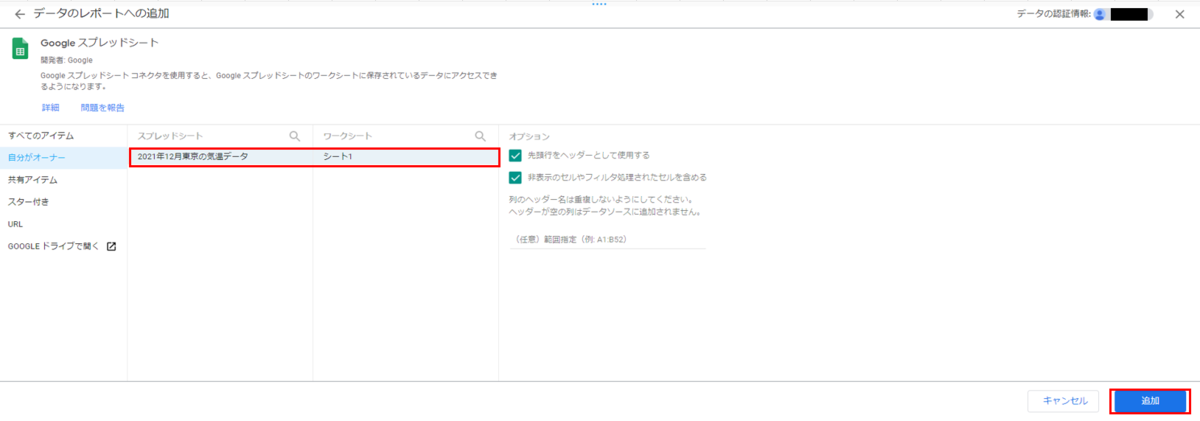
グラフの作成
画面上部の「グラフの追加」から作成したいグラフの種類を選択します。 今回は、時系列グラフを作成します。

指標とするデータを選択します。 今回は、平均気温、最高気温、最低気温をグラフに表示します。

線の色や凡例の位置など、スタイルの変更も可能です。
同じように、表やスコアカードを作成し、期間を変更できる期間設定のボタンも追加しました。 右上の表示ボタンで、表示用ページに切り替わります。

グラフの表示
期間設定ボタンから、表示期間を絞り込むことができます。

期間を変更して適用すると、選択した期間のグラフが表示されます。
スコアカードの平均気温の値も、期間に合わせて変更されます(この場合、12月1日から4日の平均気温になります)。

データをさらに追加する
スプレッドシートにさらにデータを追加すると、そのデータもグラフに反映されます。
先ほどのスプレッドシートに、12月16日から19日の気温データを追加します。

グラフの表示画面に戻り、データを更新します。

データ更新後、追加した分のデータもグラフに反映されます。
スコアカードの平均気温も、追加した分のデータを含めた値が反映されます。

グラフを共有する
作成したグラフは、共有ボタンから他のユーザに共有可能です。

おわりに
このように、Googleデータポータルを利用することで簡単にデータの可視化を行うことができます。
一度データテーブルを連携すれば、後からデータが追加されてもグラフに反映されるため、 例えば、TECOTEC Advent Calendar 2021の 20日目の記事 で阿部さんが紹介されていたOpenWeatherAPIを用いて最新の気温データを取得し、スプレッドシートに書き込むというプログラムを実装することで、自動でグラフを最新化することも可能となります。
また、今回は表、折れ線グラフ、スコアカードのみを利用しましたが、棒グラフや円グラフ、マップチャートや散布図等も作成可能です。
Googleデータポータルを使って、楽しくデータ分析をしてみてはいかがでしょうか?
以上、最後まで読んでくださりありがとうございました。