本投稿は TECOTEC Advent Calendar 2020 の2日目の記事です。
コンテンツ開発事業部の近藤です。
わたしは主にExcel・PowerPoint・Photoshopを使用して、仕様書や資料を作成しているプランナーです。
時々ファイルをクリックしてから展開されるまで、時間がかかってしまうことがあります。
Photoshopは仕方ないにしても、ExcelやPowerPointで時間がかかるのは、困りものだなぁと思っています。
その原因は、単純にシート数・スライド数が膨大だからというケースもありますが、そうではない場合は画像の問題であることが多いです。
そこでExcelやPowerPointで画像を使用する際の注意点や、ちょっとしたコツを紹介しようと思います。
※以下で使用しているメニュー等の画像は、Excelのスクリーンショットになりますが、PowerPointにも同じメニューが存在しています。
①元画像の保存
ExcelやPowerPointで使用した画像の元画像は、使用後に即削除するのではなく、ある程度保存しておくことをオススメします。
下記で紹介する、画像のトリミングや圧縮を行ってファイルを閉じた後、復元ができないからです。
②画像のトリミング
トリミングをすることによって、画像の容量が抑えられる場合が多いです。

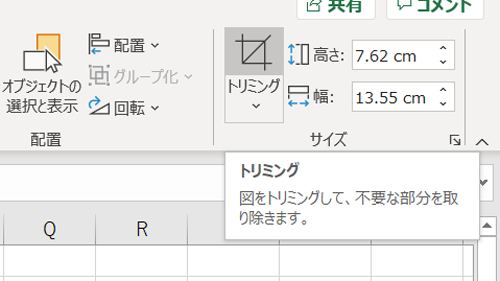


トリミングをすれば画像の容量が小さくなると思われがちですが、実は再度トリミングを選ぶと、表示されていない部分も復活します。
つまりトリミングそのものは、ファイルの容量を左右しません。

これはこれで便利な機能なのですが、トリミング後は変更がない、あるいは手元に元の画像がある場合は、表示していない部分を消去すると容量が軽くなります。
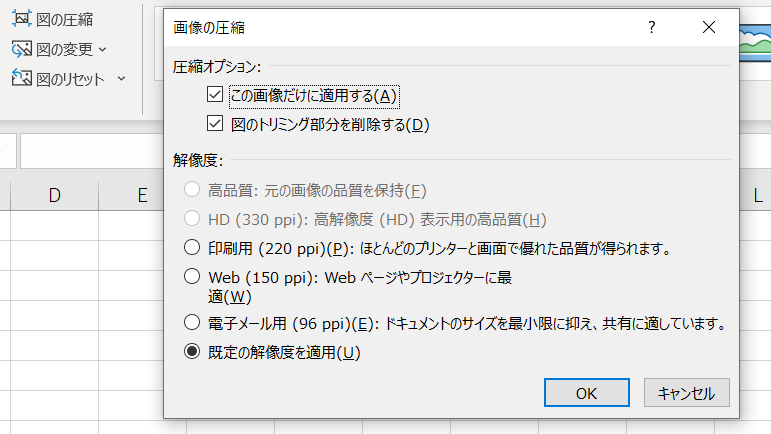

これで圧縮の一段階は終了です。
③画像の圧縮
使用する画像が高解像度だったり縦横サイズが大きい場合、容量が大きくなります。
使用した画像が高解像度かどうかわからない場合でも、とりあえず圧縮しておくとよいかと思います。
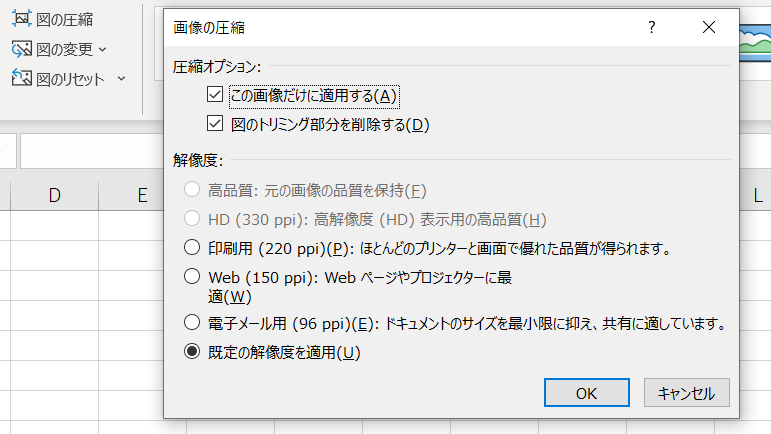
綺麗な印刷をする必要がない限り、電子メール用の96ppiで問題ないかと思います。
また、一つ一つ画像を選択して作業するのは手間ですので、すべての画像を選択してから圧縮すると楽です。
これで圧縮の第二段階が終了になります。
画像のトリミング・表示していない部分の削除と画像圧縮、この二つを行うと、かなりの容量削減が見込めます。
再三の注意になりますが、こちらの2作業はファイルを閉じてしまったりすると、やり直しができません。
ですので念のため、元画像の別途保存をオススメします。
また、以下は容量削減とは異なる機能ですが、画像を選択・削除したり、仕様書を作成するときに、ちょっとだけ便利な機能になります。
①図形・画像だけを選択できるツール
選択した範囲に入っている、図形と画像だけが選択されるようになるツールです。
こちらを使用すれば、図形・画像選択の時間短縮化につながります。

※オブジェクトのみの選択を解除したい場合は、同メニューを選ぶと解除されます。
②グループ化
選択した図形・画像をグループ化すると、選択やコピー&ペーストが楽になるケースがあります。



全部を全部グループ化する必要はなく、画像のように「下地とヘッダーとフッター」といった、よく共通で使用するパーツをグループ化しておくと、仕様書を作成する上では非常に楽になります。
余談ですが「共通で使用するパーツをグループ化する」メリットとしては、デザイナーにUIなどを発注する際に「ここはテンプレート化をする」という指示が出しやすくなります。

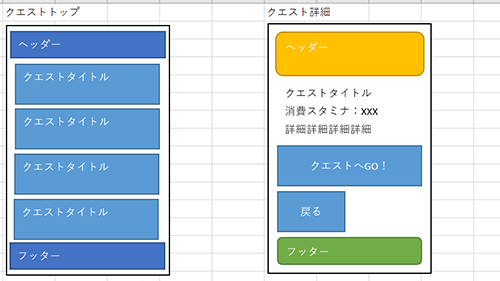
もちろん「ここのヘッダーとフッターは共通で/異なるデザインで」という指定は、上記2つの画像どちらにも改めて必要になりますが、ぱっと見でわかりやすいほうがよいと思います。
………
以上のツールは、ご存知の方はご存知かとは思いますが、わたしがこれを初めて知ったときは「もっと早く知りたかった…」と呆然としたものでした。
多少でもみなさまの仕事の時短につながれば幸いです。
ありがとうございました。
※Excel、PowerPointは、Microsoft Corporationの米国及びその他の国における商標または登録商標です。
※Photoshopは、Adobe Systems Incorporated(アドビシステムズ社)の商標です。